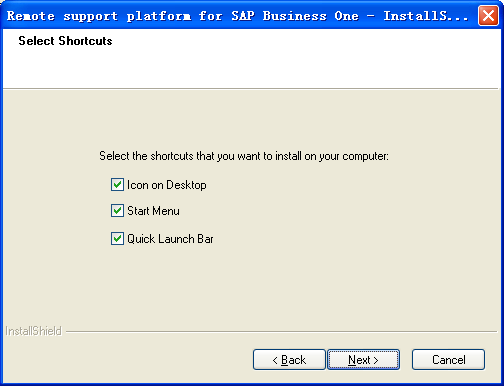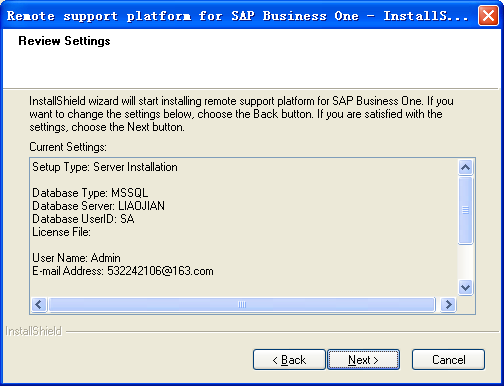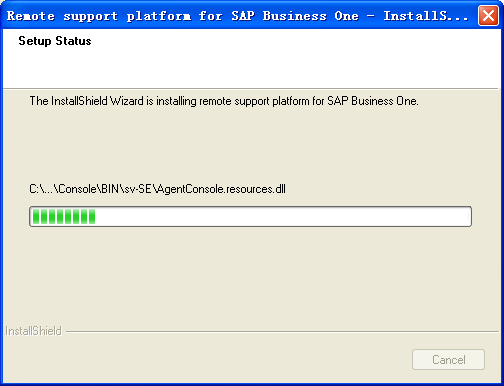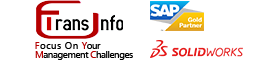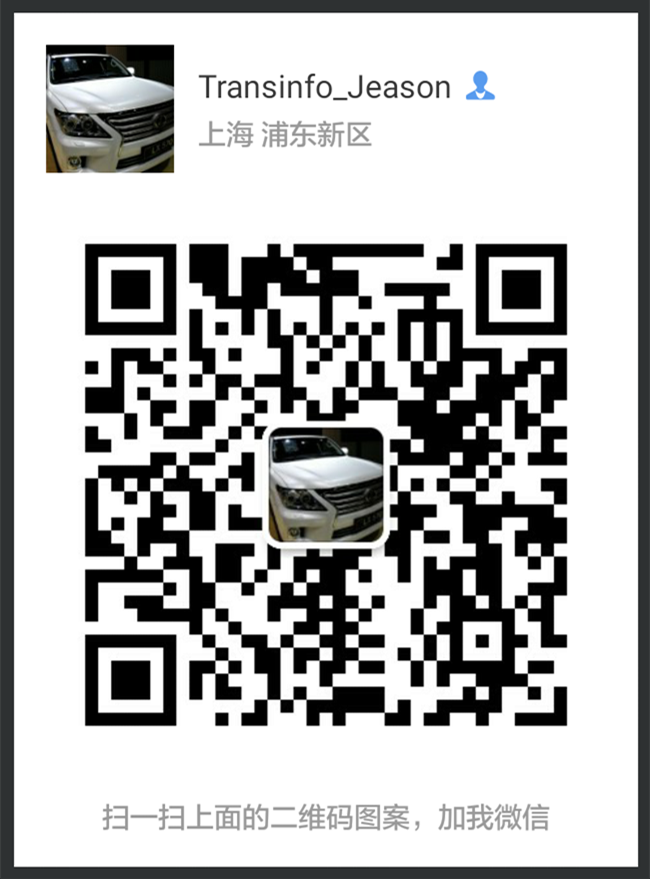SAP Business One安装教程-SAP Business One Server怎么安装
安装SAP Business One Server
接上文SAP Business One Server Tools的安装,在相同的路径下,点开“Packages”文件。打开“Server Tools”文件夹,双击“setup.exe”文件,系统弹出“SAP8.8版本”选择界面,检查电脑安装环境,在这个期间要花费点时间,通过的话,则弹出一个安装界面。

在Customer Information中,键入您的UserID 和Company Name 名称,然后点击“Next”按钮。

弹出“Setup Type”安装类型窗口,在此窗口中,我们选择第二个自定义安装“Custom”。

在Select Destination Folder 对话框中,点击“Next ”按钮接受SAP Business One 默认的安装路径。点击“Browse”,可改变默认安装位置。安装路径仅影响SBO 的软件组件。数据库路径在安装SQL Server 时被定义。

在Select Database Serer Type对话框中,选择数据库的类型,在此我们选择MSSQL_2005。点击下一步继续。
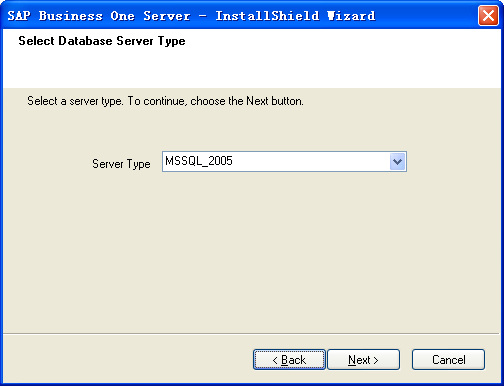
在Database Server Logon中,Server Name 的名称系统会自动默认为电脑所存在的服务器,Database UserID中键入SQL的默认管理员账户“sa”,Database Password中输入默认密码“1234”。

在Select Features 对话框中(仅在自定义安装下出现),选择您希望安装的组件。对正式版,可以选择的组件如下所示对话框所示:

在Select Features 对话框中,选中Demo Databases,原本是选择“English”的语言,在此我们要修改为“Chinese”语言,此步骤是设置数据库的语言。如不设置,后面在操作SAP软件时,在语言上会有所不便。


Review Settings中,显示你上面所做的操作,如有不符合要求的,可以按“Back”返回修改。如没问题,可按“Next”按钮进行下一步。
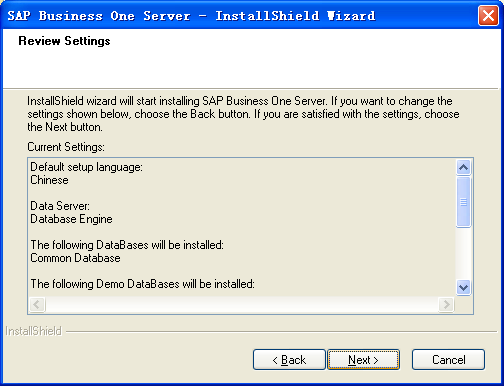
SAP Business One Server安装过程开始。这一过程可能持续十几分钟。请耐心等待。
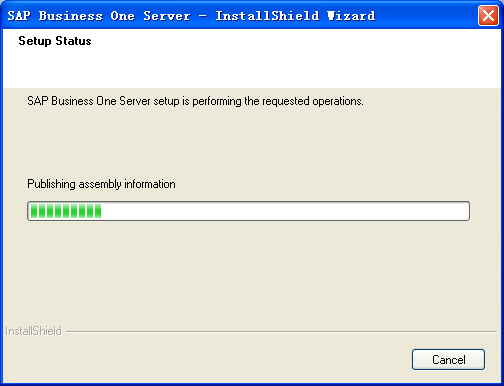
同时需要打开刚刚安装好的Server Tools,点击“开始”——>“所有程序”——>“SAP Business One”——“Server Tools”,——“Service Manager”如图所示。

Service 中选择License Manager,要确认此服务处于启动状态。

在SAP Business One Server安装过程中,会弹出一个“Remote support platform”安装窗口,如图所示。

在Setup Type中选择安装的类型为“Server Installation”,点击“Next”进行下一步。

在Connection Parameters中,输入Database Server 应与Server Tools中Server的名字一致。而Database User ID输入SQL的默认管理员“sa”, Database Password输入“sa”的密码,完成这些操作后点击“Next”进行下一步。

在User Account Details中,输入自己创建的密码:1234,再重复一次,最后输入一个电子邮件,每个空格都是必填的,后期会介绍如此利用此账号密码。
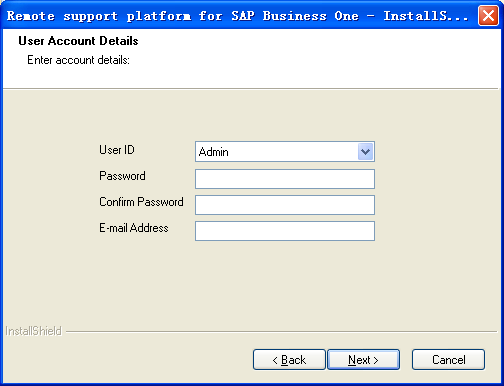
在Select Destination Folder 对话框中,点击“Next”按钮接受SAP Business One 默认的安装路径。点击“Browse”,可改变默认安装位置。

进入这个界面,“locn on Desktop”是否显示在桌面,“start Menu”是否显示在开始菜单,“quick launch bar”是否显示在快速启动栏,依个人需要所选择。
Review Settings中,显示你上面所做的操作,如有不符合要求的,可以按“Back”返回修改。如没问题,可按“Next”按钮进行下一步。
Remote support platform安装开始。
当安装过程结束,点击“Finish”。
TransInfo斯凯普斯是SAP制造业解决方案核心合作伙伴,SAP金牌实施商,专注上海/无锡/苏州/广州/深圳/东莞/成都等地SAP ERP软件SAP制造业ERP软件、 电子制造ERP、医药行业ERP、精细化工ERP、铸造ERP实施服务。